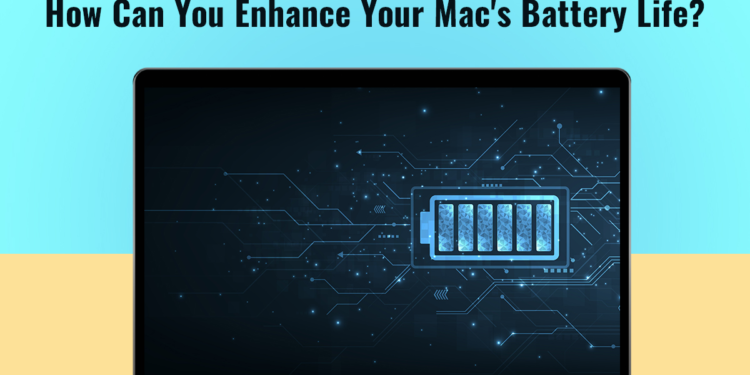Want to know the secret behind making your Mac’s battery last longer? Then, you’ve come to the right place!
If your Mac runs out of juice faster than you would expect, it impacts your device’s portability. This is because you have not invested in a Mac to stay tethered to the charging cable. Here are helpful tricks and tips to extend your Mac’s battery life.
However, before you scroll down, remember that these tips will not be useful if your Mac’s battery is damaged or needs replacement.
Show Battery Percentage
Your Mac may not last longer if you keep an eye on the battery life, but it can help you get your work done before your Mac needs to recharge.
Show battery percentage MacBook by clicking the battery icon and checking the box next to Show Battery Status in Menu Bar. Then, check the box next to Show Percentage.
Update OS
Update your device to the latest macOS version to improve your device’s battery life. In these updates, Apple usually includes performance improvements and bug fixes. This help to save power.
The current macOS version is Ventura. But unfortunately, Ventura does not support all models. So you must check eligibility before updating your system.
Decrease Screen Brightness
Reducing the screen brightness is one of the best ways of extending your Mac’s battery life. If the screen is bright, it means more power is being consumed. You can save a significant amount of power by dimming the screen.
Adjust the brightness by using F1 and F2 keys on the keyboard, or you can use the brightness icon. Also, you can go to the Control Center > Display and adjust the brightness settings.
Switch off Keyboard Backlights
A backlit keyboard is an excellent addition if you need to work in the dark. However, this drains the battery.
You must turn off keyboard backlights when you don’t need them. However, you can tweak the settings so that the backlights are automatically switched off after a period of inactivity.
Click System Preferences > Keyboard > check the box next to Turn Keyboard Backlight Off After (X secs/min) of Inactivity. The options range from five seconds to five minutes.
You can also check the box next to Adjust Keyboard Brightness in Low Light to make sure your personalized brightness controls are preserved.
Switch to Safari From Chrome
Google Chrome is an excellent web browser but is not the most power-efficient. It consumes a lot of battery. Switch to Safari from Chrome to extend your system’s battery life.
Safari is power-efficient, and you can add up to two hours to your device. Also, Safari uses less memory.
Switch off Bluetooth
You don’t need to keep Bluetooth turned on unless you carry a Bluetooth speaker or mouse whenever you leave your desk.
Turn off Bluetooth to conserve battery. Click the Control Center in the menu bar > Bluetooth > toggle to switch it off.
However, if you use the Universal Control feature and your iPad as a second display for your Mac, you cannot switch off Bluetooth.
Tinker With The Power Settings
Macs come with several in-built energy-saving settings, and you can use these to improve your device’s battery life.
Navigate to System Settings > Battery > click Options. Then, set the Wake for Network Access option to Only On Power Adapter. Also, turn on the Optimize Video Streaming While on Battery option.
Then, choose Displays and select Advanced. Ensure to check the Slightly Dim the Display on Battery option. You can even personalize the Display Sleep time by going to the Lock Screen settings.
You can tweak the settings according to your specific needs.
Switch on Low Power Mode
Do not forget about Low Power mode when you are in the Battery settings. You can set this up to ensure your device is consuming less power.
Head to the Battery settings and click on Low Power mode to turn it on.
Manage Network Data
Typically, when your device is connected to Wi-Fi, the apps on your system may automatically start syncing and updating in the background. This consumes power.
You must go through the app list and whitelist apps that are allowed to work in the background.
Quit apps You don’t Need Anymore
When you are done using an application, it is best to close it. You can do this by pressing Command + Q or clicking the app in the menu bar and choosing the Quit option.
You can check how much energy each of your open apps uses by going to the Activity Monitor > Energy tab. Or, you can select the Battery icon in the menu bar.
Final Thoughts
Hopefully, the tips mentioned above will help add more hours to your Mac’s battery life. It will boost your device’s performance, and you don’t have to run hither and thither seeking a place to recharge your device.